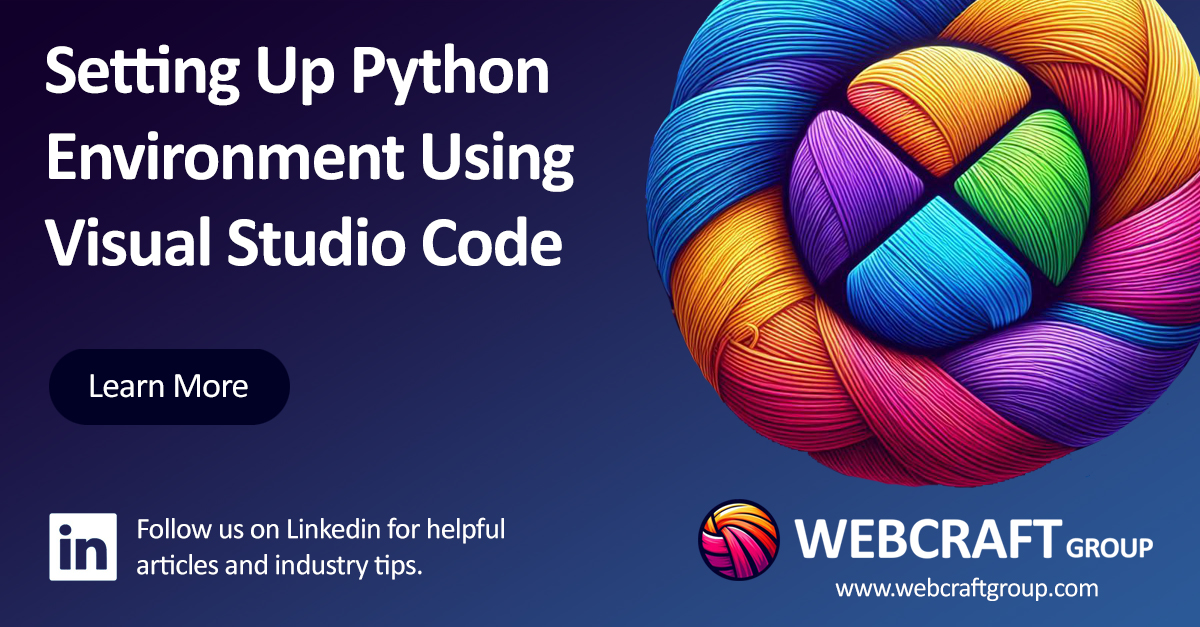Python is a powerful, versatile programming language that’s great for beginners and experts alike. Visual Studio Code (VS Code) is a free, open-source code editor that supports numerous programming languages, including Python. This guide will walk you through the steps to set up a Python environment using VS Code.
Step 1: Install Python
First, you need to install Python on your computer. You can download the latest version of Python from the official website. Follow the installation instructions for your operating system. Make sure to check the option to add Python to your PATH during installation.
Step 2: Install Visual Studio Code
Next, download and install Visual Studio Code from the official website. Follow the installation instructions for your operating system.
Step 3: Install Python Extension for VS Code
Once you have VS Code installed, open it. Go to the Extensions view by clicking on the Extensions icon in the Activity Bar on the side of the window. Search for the “Python” extension by Microsoft and click the Install button.
Step 4: Open or Create a Python File
Open an existing Python file or create a new one. To create a new file, click on File > New File, then save it with a .py extension (e.g., hello.py).
Step 5: Select Python Interpreter
VS Code needs to know which Python interpreter to use. You can select the interpreter by clicking on the Python version displayed in the status bar (bottom-left corner) of VS Code. If it’s not visible, you can also open the Command Palette (View > Command Palette) and type “Python: Select Interpreter” to choose your Python interpreter.
Step 6: Install Additional Packages (Optional)
If your Python project requires additional packages, you can install them using the terminal in VS Code. Open the terminal by clicking on Terminal > New Terminal. Use the pip command to install packages (e.g., pip install numpy).
Step 7: Run Your Python Code
With everything set up, you can now run your Python code. Open the Python file you want to run and click on the Run button in the top right corner of the editor, or open the Command Palette and type “Run Python File in Terminal”.
Conclusion
Congratulations! You’ve successfully set up a Python environment using Visual Studio Code. Now you can start coding and take advantage of all the features and extensions that VS Code offers for Python development.